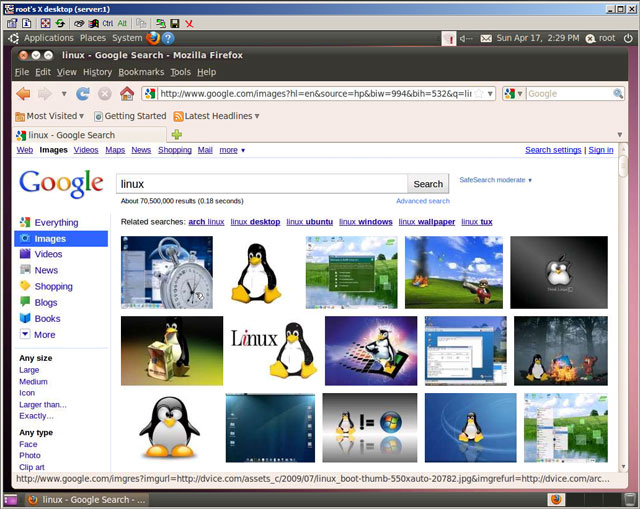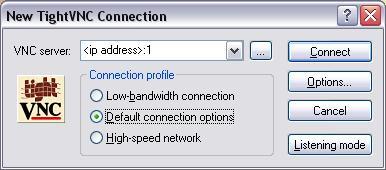Daily videos on demand:
LINK
Wednesday, 29 July 2015
Tuesday, 28 July 2015
Sunday, 26 July 2015
Earning more money through VPN services
Imagine if you have a linux VPS (I've taught you how to setup many things using a Linux VPS, now, teaching you how to create a VPN tunnel -- you can use to sell.
You can also setup VPN services on your Windows VPS.
You can also setup VPN services on your Windows VPS.
Saturday, 25 July 2015
A video a day
Hi guys. I will be starting a video a day series where I will upload and link an educational video to site everyday as far as possible.
Today's video is Arduino Starting Guide:
Download and watch the video.
Earn Money uploading files
Today's video is Arduino Starting Guide:
Download and watch the video.
Earn Money uploading files
Monday, 20 July 2015
Earning Money by shortening links
You might probably have heard of this way of earning money. However, the methods you heard of generate LOW INCOME. Probably of CPM of $1 / 10000 Views. Here, you can earn up to $10 PER 1000 VIEWS! THAT'S $100 per 10000 VIEWS. For a limited time only and tested.
Signup with the link above or click on this text.
Fastest credit rate at every 24 HOURS!
TRY CLICKING ON THIS LINK.
Signup with the link above or click on this text.
Fastest credit rate at every 24 HOURS!
TRY CLICKING ON THIS LINK.
Friday, 17 July 2015
More views on my Youtube videos
Wondering who you can partner to gain more Youtube views in your Youtube channel and videos? I've found out and I am testing a service that I can partner with and earn money making Youtube videos at the same time.
I make gaming videos and posts what I've streamed.
Take a look at some of the videos I've posted on my channel. You can make similar videos or better videos!
Take notice I play 2 different games. Yeap. Two different communities may be watching my videos. This should greatly increase my videos viewership.
I use THIS service!
I make gaming videos and posts what I've streamed.
Take a look at some of the videos I've posted on my channel. You can make similar videos or better videos!
Videos I've made
Take notice I play 2 different games. Yeap. Two different communities may be watching my videos. This should greatly increase my videos viewership.
Wednesday, 8 July 2015
Ubuntu Missing add-apt-repository command
Minimal servers provided by the VPS providers may not have necessary commands to run a full server, here are some installation tips.
Problem: apt-get-repository Command is Missing
I was trying to install the latest version of git from the Ubuntu Git Maintainers Team and I needed to add a Personal Package Archive (PPA) to the Software Sources. But when I tried to do this, I got an error:
sudo: add-apt-repository: command not found |
Solution: Install the software-properties-common Package
To get the add-apt-repository command, install the software-properties-common package. For my Ubuntu version (precise), I also had to install the python-software-properties package:
$ sudo apt-get install software-properties-common python-software-properties |
Then then you add the PPA, update your sources, and upgrade your the package. In may case, I wanted to upgrade git, so I did the following:
$ sudo add-apt-repository ppa:git-core/ppa$ sudo apt-get update$ sudo apt-get install git |
And boom — I was all set.
Graphical Desktop LXDE installation in VPS with Ubuntu OS for a low RAM VPS plans
For some of you out there who has a Linux VPS (may be use to earn cash) but do not really know how to configure a black screen, install GUI onto it and load a user-friendly interface with this tutorial.
Have fun!
GUI Graphical Desktop LXDE http://www.lxde.org/ on Ubuntu VPS server with low RAM configuration. This works even in VPS1 plan with 256MB RAM!
This tutorial is just about how to install a graphical environment (GUI) on Linux VPS server and VNC server to let you connect to your VPS GUI desktop from your computer and to use VPS server as a desktop computer, run Firefox, Openoffice and other programs. This tutorial differs from Gnome GUI Desktop tutorial, because in this tutorial we will install LXDE desktop, which is more suitable for a low RAM VPS plans.
This tutorial is just about how to install a graphical environment (GUI) on Linux VPS server and VNC server to let you connect to your VPS GUI desktop from your computer and to use VPS server as a desktop computer, run Firefox, Openoffice and other programs. This tutorial differs from Gnome GUI Desktop tutorial, because in this tutorial we will install LXDE desktop, which is more suitable for a low RAM VPS plans.
For LXDE desktop installation we choose any minimal Ubuntu version (latest recommended).
LXDE XWindows Desktop GUI uses less RAM than Gnome, so it is more suitable to a lower VPS plans with lower RAM available.
LXDE XWindows Desktop GUI uses less RAM than Gnome, so it is more suitable to a lower VPS plans with lower RAM available.
Reinstall your VPS with minimal Ubuntu OS and log in to your VPS server ssh command line as “root”.
1) Preparation of empty VPS server for GUI installation:
Uninstall and remove all unnecessary services (if really not needed):
root@server:~# apt-get purge apache2* bind9* samba*
Update existing packages:
root@server:~# apt-get update
root@server:~# apt-get upgrade
Install text editor “nano”:
root@server:~# apt-get install nano
2) GUI desktop installation:
root@server:~# apt-get install xorg lxde-core tightvncserver
Choose console country from the list, for example.: English (US)
Select keyboard layout, for example.: English (US)
3) Configuring LXDE VNC Server and create VNC connection password.
Creating configuration file and setting password for VNC session:
root@server:~# tightvncserver :1
This command starts server and asks you for a password. Important! This password will be used to connect to your VPS server GUI desktop, so use a secure and strong password (but not longer than 8 characters).
Also, if you want you can create additional, limited privileges connection password (read only password), with this read only password it is possible to connect to desktop, but can not do anything, just view.
If you want to create an additional read only password then for a question:
Also, if you want you can create additional, limited privileges connection password (read only password), with this read only password it is possible to connect to desktop, but can not do anything, just view.
If you want to create an additional read only password then for a question:
Would you like to enter a view-only password (y / n)
Answer … Y(es), and enter another password.
If the additional read only password you do not want, then respond, N.
If the additional read only password you do not want, then respond, N.
Stopping VNC:
root@server:~# tightvncserver -kill :1
Edit VNC configuration file:
root@server:~# nano ~/.vnc/xstartup
If you find uncommented, then comment-out with the character # line with:
#x-window-manager &
And in the end of the file add 2 new lines:
After changes files might look like this:
#!/bin/sh
xrdb $HOME/.Xresources
xsetroot -solid grey
#x-terminal-emulator -geometry 80x24+10+10 -ls -title "$VNCDESKTOP Desktop" &
#x-window-manager &
# Fix to make GNOME work
export XKL_XMODMAP_DISABLE=1
/etc/X11/Xsession
lxterminal &
/usr/bin/lxsession -s LXDE &
lxterminal &
/usr/bin/lxsession -s LXDE &After changes files might look like this:
#!/bin/sh
xrdb $HOME/.Xresources
xsetroot -solid grey
#x-terminal-emulator -geometry 80x24+10+10 -ls -title "$VNCDESKTOP Desktop" &
#x-window-manager &
# Fix to make GNOME work
export XKL_XMODMAP_DISABLE=1
/etc/X11/Xsession
lxterminal &
/usr/bin/lxsession -s LXDE &
4) Restart VPS server (to see that everything is working fine)
5) Connect to your VPS server on the SSH console after reboot and start VNC server:
root@server:~# reboot5) Connect to your VPS server on the SSH console after reboot and start VNC server:
root@server:~# vncserver :1 -geometry 1024x768 -depth 16 -pixelformat rgb565
6) Download and install VNC program on your computer from here:
7) Run VNC program on your computer:
Enter in the VNC program address bar IP address of your VPS server and the end of address add a colon : with number 1 (as in this example, we launched VNC server, with the number 1), for example.:
Enter in the VNC program address bar IP address of your VPS server and the end of address add a colon : with number 1 (as in this example, we launched VNC server, with the number 1), for example.:
192.168.0.1:1
TA-DA! You have connected to your VPS server GUI desktop 
You can install additional programs and packages if you need, for example: Firefox
root@server:~# apt-get install firefox
If you want to change VNC password, then execute this command:
root@server:~# vncpasswd
Enjoy!
MicroJobs 2 USD Signup Bonus & Turn Your Online Time Into Money
Promote your business & product or website
Run a campaign get visitors or people to work for you.
Simply start the campaign and let people work for you
Select a job , Submit proof & get paid instantly
complete a miro job & submit proof, paid instantly.
Or get paid by PTC just by visitng websites..
Choose Your Audience by multi Campaign mode
Hired best worker's Group or Hired from Selected countries
or USA workers or International or PTC campaign to get Visitors
I will provide the link to you soon. (after our testing completes).
EDIT:
Testing is complete, link is here.
Learn more about our test:
I've posted a campaign to test out the programme, I'm awaiting reviews and waiting for people to use my service (through the campaign)
Text:
(From the website I've linked earlier)
Run a campaign get visitors or people to work for you.
Simply start the campaign and let people work for you
Select a job , Submit proof & get paid instantly
complete a miro job & submit proof, paid instantly.
Or get paid by PTC just by visitng websites..
Choose Your Audience by multi Campaign mode
Hired best worker's Group or Hired from Selected countries
or USA workers or International or PTC campaign to get Visitors
I will provide the link to you soon. (after our testing completes).
EDIT:
Testing is complete, link is here.
Learn more about our test:
I've posted a campaign to test out the programme, I'm awaiting reviews and waiting for people to use my service (through the campaign)
Text:
| Service Delivered | Feedback | Delivery In | Offer ID |
| 0 times | 0.00% | 3 day(s) | 394 |
|---|
| |||||||||||||||||||||||||||||||||||||||
Subscribe to:
Posts (Atom)